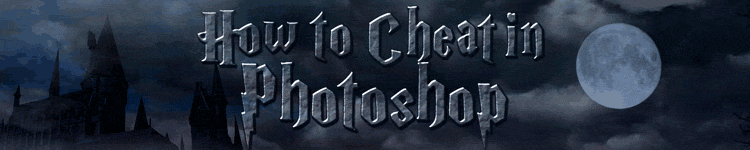
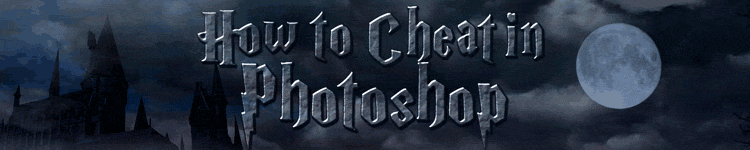
| » Forum Index » Reader's Tutorials » Topic: Creating fantastic explosions |
|
Posted on 02/03/08 02:18:12 AM |
|
Mizkreant
* Posts: 16 Reply |
Creating fantastic explosions
I followed the tutorial in Steve's book but I wasn't really satisfied with the end result (sorry!), so I set out to see if I could improve upon it. This method borrows a few techniques from Steve's. Open a new document. Create a new layer. Using a round brush set to approximately medium gray, draw the general shape you want your explosion to be. It's important to make the edges as irregular as possible. 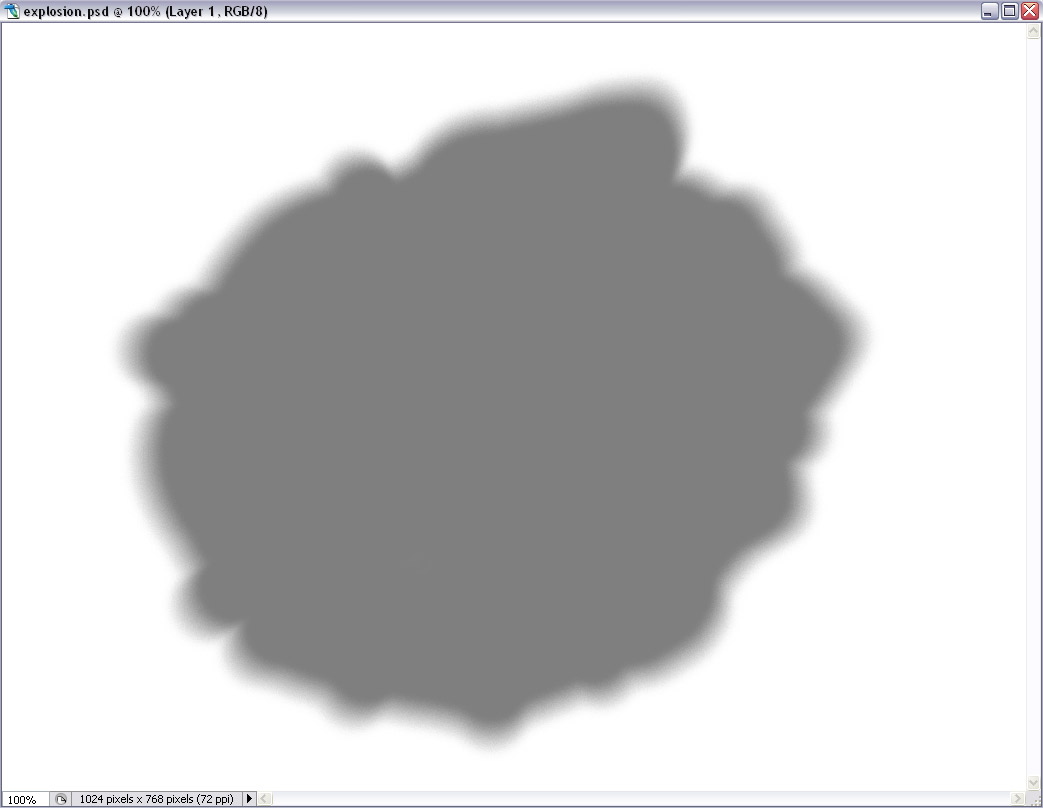
Duplicate the layer if you like for safekeeping. Using a spatter shaped brush, use the smudge tool to create trails leading away from the center. 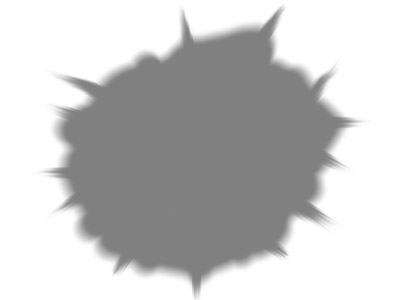
Duplicate this layer. Create a new layer and fill it with any color. Set the foreground color to bright yellow, and the background color to bright red. Select Filter-Render-Clouds from the menu. Repeat using CTRL-F until you get an effect you like. Change the layer to a clipping group by holding down alt/option and clicking between this layer and the previous one. Change the blending mode to Vivid Light. Once you're satisfied, merge the color layer with the previous greyscale layer. 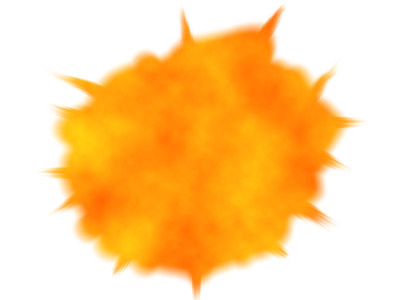
Select the copy of the grey smudged layer. Change the foreground/background color back to default black/white. Lock the layer's transparency. Choose Filters-Render-Difference Clouds until you get an effect you like. Move this layer on top of the color layer and set the blending mode to Linear Light. You may want to use Hue/Saturation to fine tune the color layer. 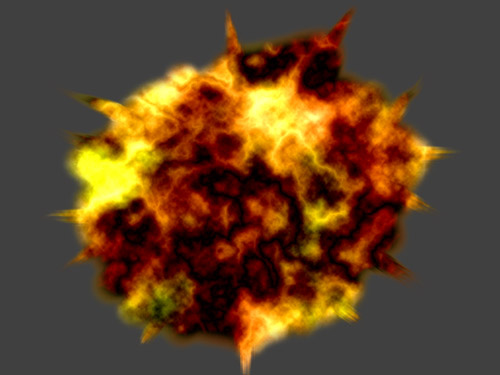
Select the greyscale layer and choose Filters-Sharpen-Unsharp Mask. Set the radius to 1 pixel and the amount to around 250-300. This really sells the effect. You can stop here or continue to make the effect a little more realistic. 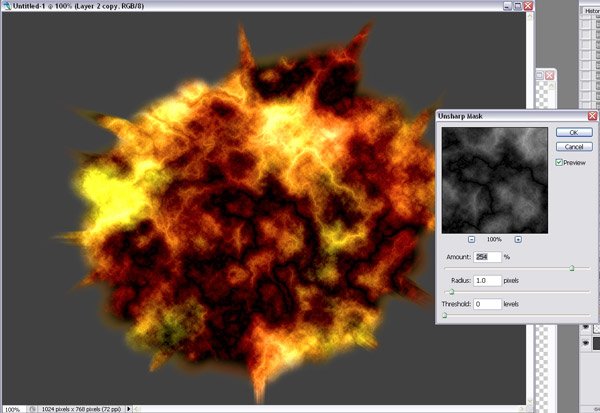
Select the greyscale layer and go to Quickmask mode. Choose the gradient tool, and select a radial gradient. Make sure the colors are default black/white. Mask out the center of the explosion so it gradually fades into being fully selected. 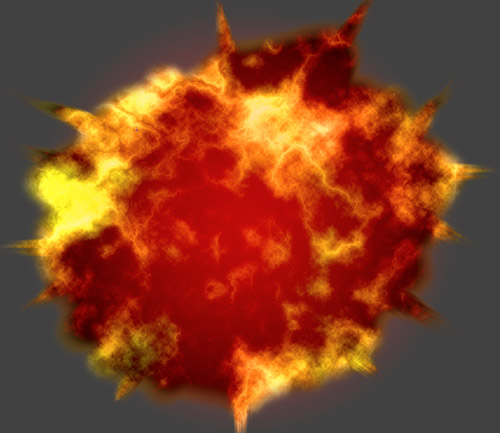
Exit QuickMask. Choose Filters-Blur-Radial blur set to zoom mode with an amount of about 10. 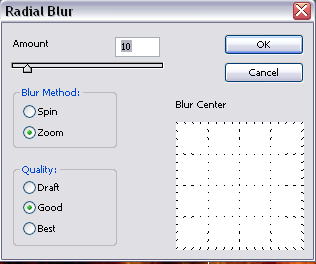
Here's the finished effect. Enjoy! 
|